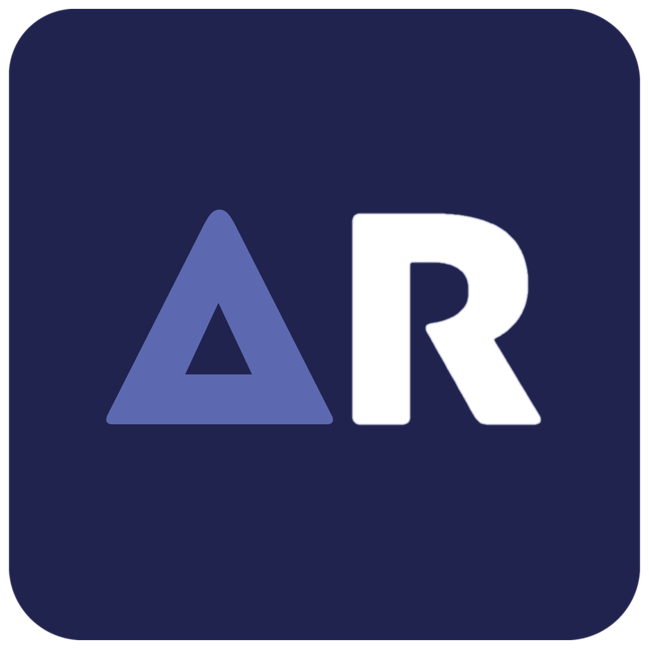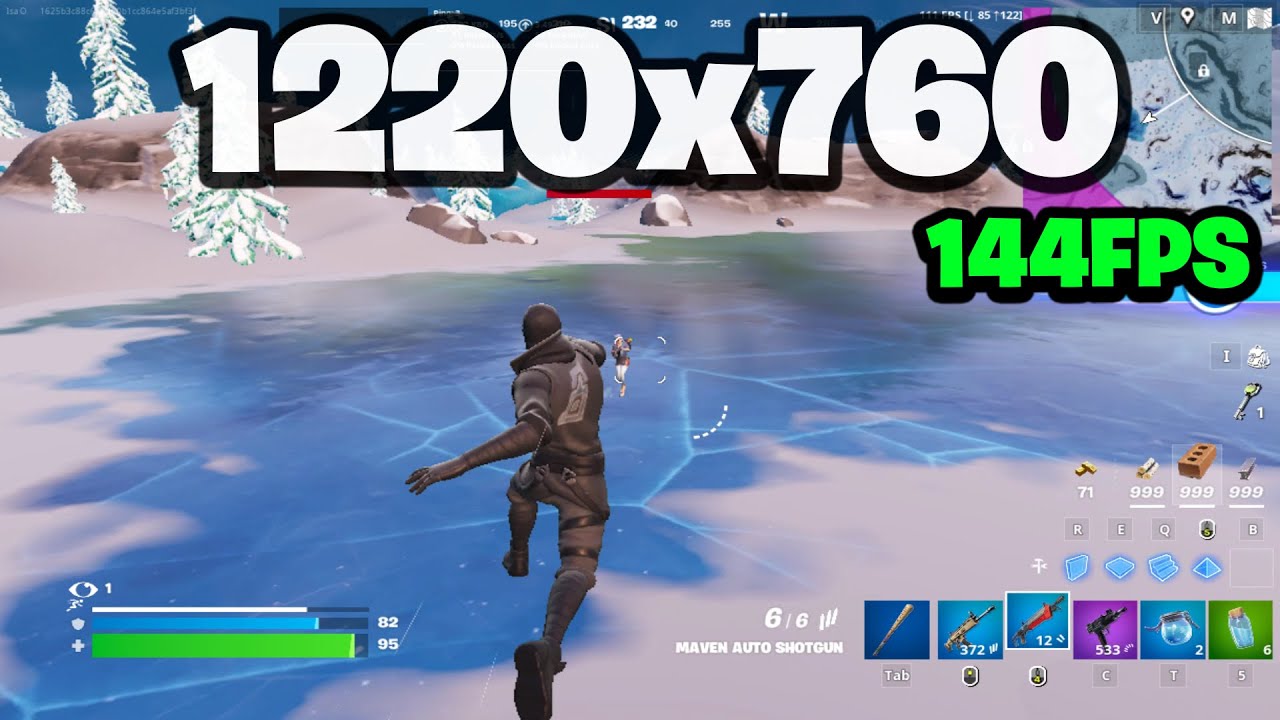Playing Fortnite at a stretched resolution might seem unusual, especially for those who casually enjoy the game. However, this particular approach has gained traction within the gaming community because of the benefits involved. If you are also wondering how to get stretched resolution in Fortnite, refer to the guide given below. BTW We have developed a software that is able to do it in single click – AlphaRes just download it and your ready to go!
Guide To Set Up Stretched Resolution In Fortnite
Setting up a stretched resolution in Fortnite is not easy. You realize the difference when you compare it with other games like Counter-Strike 2. It takes a great deal of effort to set up a stretched resolution in Fortnite.
Since Counter-Strike 2 is a PC-only title, developers don’t have to bother about consoles. However, it is not the same for Fortnite as it can be played across various platforms with mostly similar settings.
It is worth noting that console players can’t tweak their resolutions, and therefore, Epic Games doesn’t want PC players to have an undue advantage.
Despite the complications, it is still possible to set up a stretch resolution in Fortnite. It can be done with the help of the software of your graphic card and config file. Mind you, the steps are not as straightforward as you might think. That being said, let’s walk you through the guide given below.
Editing The Game Configuration File
To kick things off, you will need to adjust the resolution by editing the game’s configuration file. This file can be located by accessing the App Data folder on your PC.
Here’s how:
- Press the Win + R keys at the same time on your keyboard. This will launch the Run command window.
- Enter %localappdata% into the required box and press the Enter button.
- Go to the option FortniteGame, then to Saved, and then to Config. Now choose WindowsClient and locate the GameUserSettings.ini file.
- Once you find the file, double-click on it to open it.
- As the config file opens, start modifying the values of the settings, so you can set it to your preferred resolution.
- The settings shown in the image below are for a resolution of 1650×1080. However, you can substitute it with your preferred resolution.
- After making the changes, press the CTRL + S keys to save the changes.
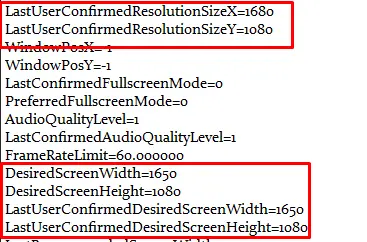
- However, we are not done yet. After finishing the above steps, right-click on the config file and choose the Properties option.
- Locate the Read-Only option, and tick the box next to it.
- Hit the Apply button, followed by OK.
Once you are done with all these steps, you will need to adjust the resolution settings in either the AMD Adrenaline software or the Nvidia Control Panel, depending on your graphics card.
Steps To Set Up A Custom Resolution In NVIDIA Control Panel
If you are using an Nvidia graphics card, follow these steps to configure a custom resolution. Before you proceed with the steps, make sure to set up the configuration file as explained in the previous section.
Follow these steps as given:
- Start by right-clicking on any space on your desktop. A drop-down menu will open, where; you must choose Nvidia Control Panel.
- Navigate to the Change Resolution tab.
- Select Customise. You will find this option under the Choose the Resolution section.
- You will see a new window labeled Customize appear on the screen.
- Check the box beside the option that says, Enable resolutions not exposed by the display.
- Just below that checkbox, select Create Custom Resolution and input the resolution from the config file.
- Click Test.
- You will notice your monitor go blank, but there’s nothing to worry about as it will last only for a few seconds.
- You will notice a confirmation dialog box pop up on the screen, asking if you want to choose this resolution. Click yes and verify the resolution you just set.
- Once done, click on the OK button, and you are all set.
That’s all you need to do for the Nvidia Control Panel. After finishing the steps, exit the control panel, and open Fortnite to start playing.
How To Set Up A Custom Resolution In AMD Adrenalin Software
These steps are for those using an AMD Radeon graphics card. All you need to do is follow these steps, after setting up the GameUserSettings.ini. file.
- Right-click on any space on your PC.
- Choose AMD Software: Adrenalin Edition from the available menu.
- Access the Gaming tab at the top, and choose the Display tab.
- Locate the option Custom Resolutions just below the Custom Colours settings.
- Click on the option Create New.
- A prompt might appear on the screen asking you to agree to an End User License Agreement (EULA).
- Input the same resolution as in the config file.
- Select the Create option to save your settings.
- Now exit the Adrenalin software, and right-click on the PC once more.
- Choose Display Settings from the available list of options.
- Click on Display resolution, where you will find your new custom resolution in the drop-down menu. Select it and choose Keep Changes when the dialog box appears.
That’s it! Now you are ready to open Fortnite and enjoy playing with a stretched resolution.
Playing Fortnite With A Stretched Resolution
Now that you have followed the steps outlined in this guide, you are ready to dive into Fortnite with a stretched resolution. Take it for a spin over a few matches to see how it feels.
It’s worth noting that not everyone opts for this setup due to the reduced horizontal field of view (FOV). The trade-off can be significant, particularly in a battle royale where situational awareness is crucial.
That said, wider player models may be easier targets to hit. Additionally, you might notice a slight improvement in frame rates due to the lower resolution. Ultimately, whether or not to stick with a stretched resolution boils down to personal preference. It’s worth experimenting with at least once to see if it enhances your gameplay experience.
Final Words
Customizing resolution in Fortnite can offer players plenty of benefits, including improved frame rates, increased field of view, and enhanced aiming precision. While the process might be difficult to achieve, it is not impossible. By following this guide, you should be able to accomplish it in no time.