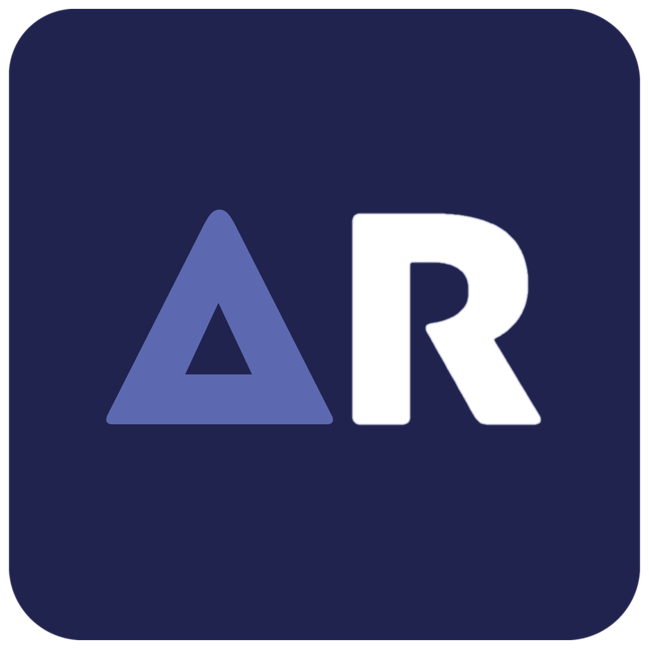Fortnite Lag Woes: Causes and Solutions for Smooth Gameplay
Fortnite, the ever-popular battle royale game, has captured the hearts of millions of players worldwide. However, despite its immense popularity, many gamers struggle with frustrating lag issues that can significantly impact their gameplay experience. Lag can manifest as stuttering, freezing, or delays in actions, making it challenging to build structures, aim accurately, or react to enemies in a timely manner. In this article, we’ll delve into the common causes of Fortnite lag and provide practical solutions to help you achieve smoother and more enjoyable gameplay sessions.
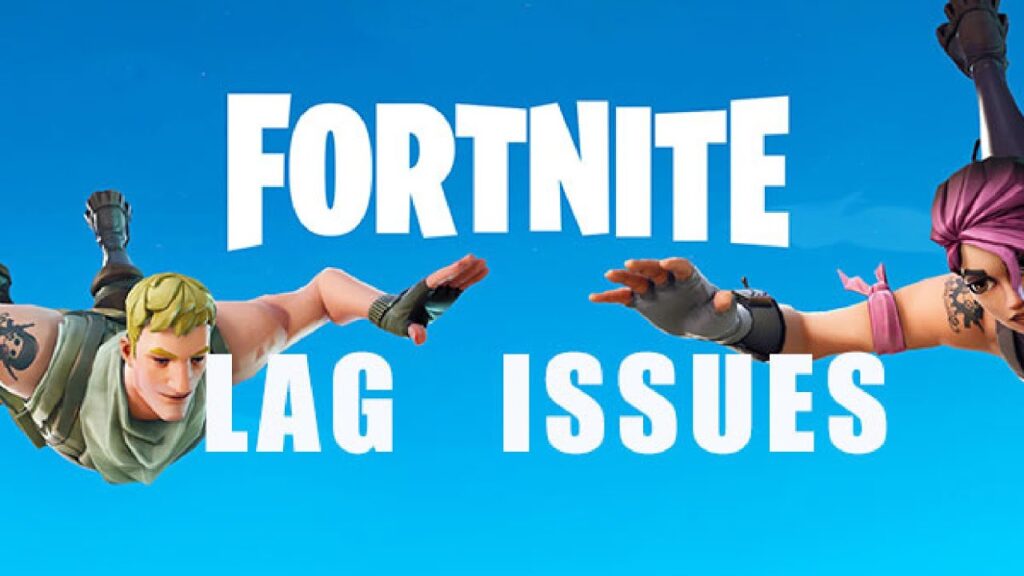
Causes of Fortnite Lag:
- Internet Connection Issues: Fortnite is an online game that requires a stable and fast internet connection. Slow download and upload speeds, high latency, or packet loss can lead to lag and stuttering.
- Hardware Limitations: Fortnite is a demanding game, and running it on outdated or underpowered hardware, such as an older CPU, GPU, or insufficient RAM, can cause performance issues and lag.
- Overheating: If your computer or gaming console overheats, it can throttle performance to prevent damage, resulting in lag and frame rate drops.
- Background Processes: Running too many programs or applications in the background can consume valuable system resources, leading to lag and performance degradation in Fortnite.
- Game Updates and Patches: Occasionally, new game updates or patches may introduce bugs or compatibility issues, causing lag or other performance problems.
Fixing Fortnite Lag:
Optimize Your Internet Connection:
- Restart your router and modem to reset your internet connection.
- Use an Ethernet cable for a more stable and faster connection instead of Wi-Fi.
- Close bandwidth-hogging applications that may be consuming your internet resources.
- Consider upgrading your internet plan if your current speeds are insufficient.
Try these settings
Go into device manager, press network adapters, press your wifi adapter or wifi card, and then in advanced make sure that multimedia/ gaming environment is enabled.
Roaming aggressiveness:
Your computer and phone automatically connect to the WiFi access point with the strongest signal that has the same SSID. As you are walking around an office, it will constantly look for a better WiFi signal and hand you over to the next access point without you having to constantly log on again.
If your computer or laptop doesn’t move from your room there is no reason for your WiFi card to constantly look for a better signal – there isn’t any!
Change the Roaming Aggressiveness to Lower which means that unless there is serious signal degradation, your wireless card will not look for a better signal.
The highest setting is good in an area where there are multiple access points so you want your WiFi card to constantly look for a better signal.
Throughput booster:
Next up we are going to play with the Throughput Booster. This enhances the WiFi transmission by enabling packet bursting and is set to disable by default.
When you set it to ENABLED, your wireless card will try grab as much of the bandwidth as possible and doesn’t give another device equal access to the available WiFi bandwidth. Therefore, you get more bandwidth while others get less.
It should be disabled in an area where everyone else also needs access to the WiFi and especially when using older WiFi networks like 802.11b or 802.11g.
Transmit Power:
Transmit Power sets the power that your wireless card uses to connect to the WiFi. Usually, this is set at the lowest level as in a small congested area, there will be less interference with other devices.
However, when you set it to the highest, you will instruct your Wireless card to get maximum performance and range from your network card.
Update Drivers and Software:
- Keep your graphics card drivers up-to-date for optimal performance.
- Ensure your operating system and other software are updated to the latest versions.
Adjust In-Game Settings:
- Lower your graphics settings, especially demanding options like shadows, anti-aliasing, and post-processing effects.
- Turn off unnecessary visual enhancements like motion blur or depth of field.
- Adjust the resolution scale or render resolution to reduce the workload on your GPU.
- Use Stretched resolution using AlphaRes.
Manage Background Processes:
- Close unnecessary background applications and browser tabs.
- Disable startup programs and services you don’t need.
- Use a dedicated gaming mode or resource management tool to prioritize Fortnite.
Upgrade Hardware:
- If your hardware is outdated or underpowered, consider upgrading your CPU, GPU, or RAM to meet Fortnite’s system requirements.
- Invest in a solid-state drive (SSD) for faster load times and smoother gameplay.
Maintain Your System:
- Keep your computer or console well-ventilated to prevent overheating.
- Clean out dust buildup from fans and heatsinks regularly.
- Consider upgrading your cooling solution if temperatures are consistently high.
Verify Game Files:
- Use the “Verify” option in your game launcher to check for any corrupted or missing game files, which can cause performance issues.
By addressing these potential causes of lag and implementing the appropriate solutions, you can significantly improve your Fortnite gameplay experience. Remember, a smooth and lag-free session not only enhances your enjoyment but also gives you a competitive edge in the battle royale arena.